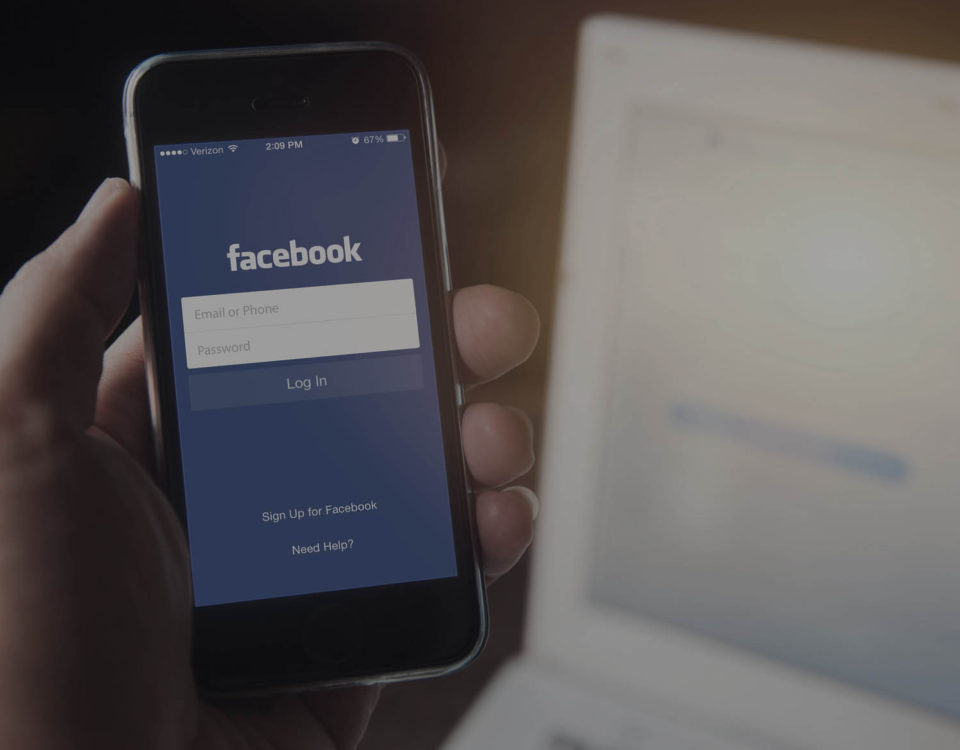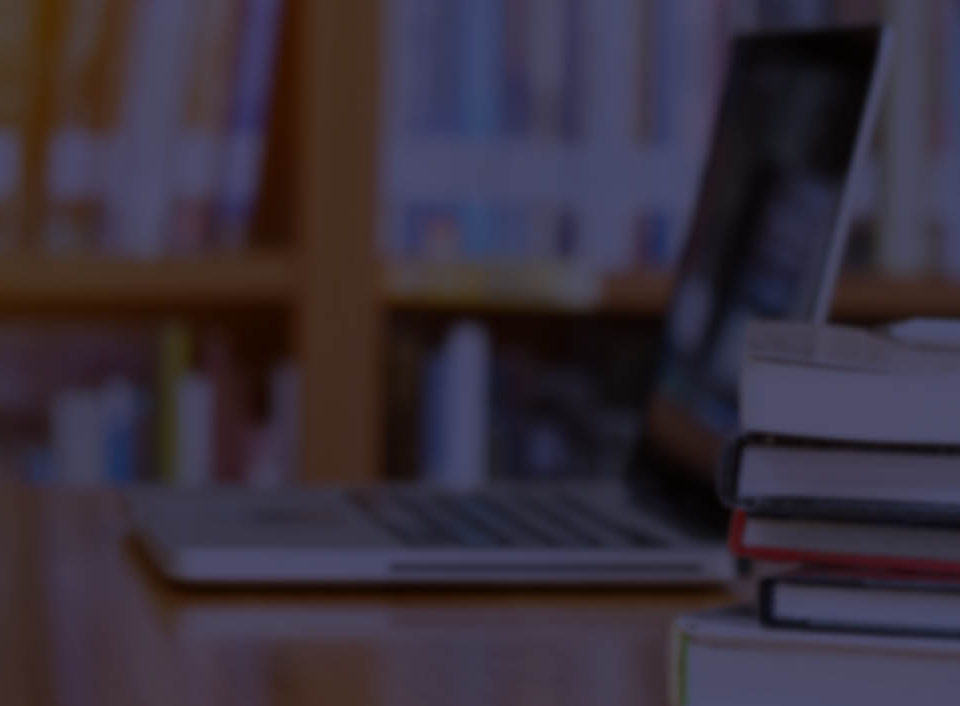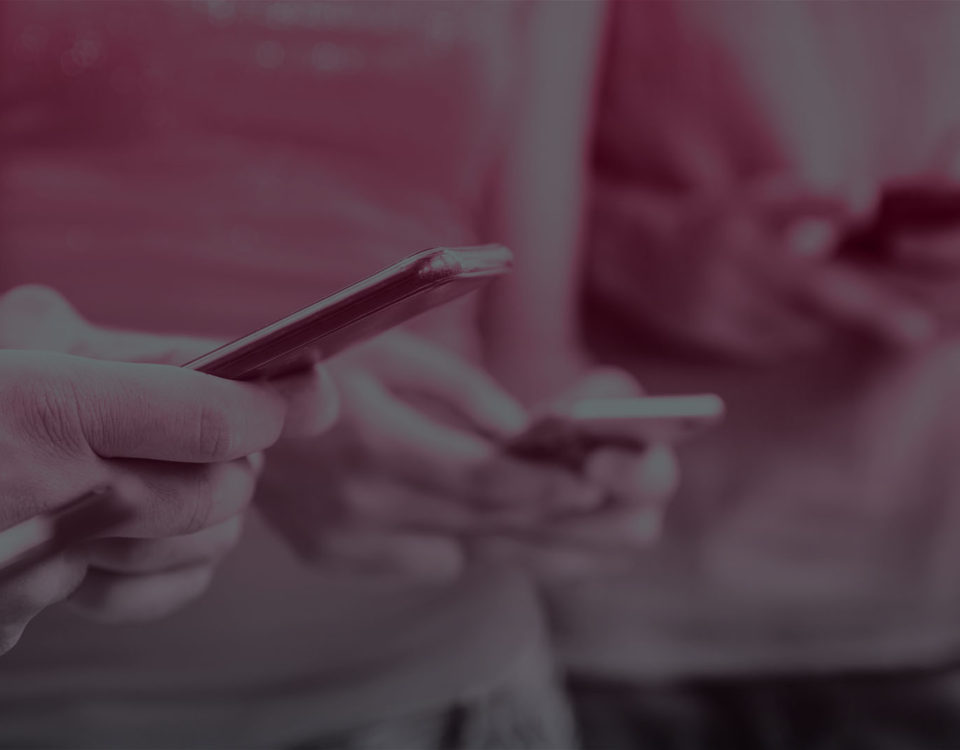Use Windows 10? Update it, then try these 5 tips to boost your productivity

Hulu passes 20 million US subscribers, says offline downloads are coming
May 2, 2018
iPhone 7, 7 Plus Have a Microphone Problem
May 8, 2018Corrections & Clarifications: Corrects the date of the Windows 10 update.
While it might look like the same Windows 10 you’ve been using for a while, a major update will begin rolling out to nearly 700 million devices beginning May 8.
Several productivity-boosting features are buried in Microsoft’s “Windows 10 April 2018 Update,” to help you get more done in less time.
If you don’t want to wait, it’s possible to download the update beginning Monday, by going to Settings>Windows Update tab.
I spent some time with a preview version. The following are five of the more interesting additions and improvements to try, and why.
Timeline
Quickly go back in time to access files and media you previously worked on.
Whether it’s a document you started writing yesterday or a video you wanted to call up from up to 30 days ago, Timeline makes it easier to find what you’re looking for.
To get going, click the new Task view icon in the task bar at the bottom of your screen – to the right of the search window — to see all your recent activities. Or open Task view by pressing Windows key + Tab.
The default view of Timeline shows snapshots of the most relevant activities, as small windows you can tap or click on, plus you can slide the scrollbar on the right to get back to past activities. You can also pick up what you were doing in Microsoft Edge or Office 365 on your iOS or Android device.
If you can’t find the exact activity you’re looking for in the default view, search for it using relevant key words in the upper right-hand corner.
Focus Assist
As the name suggests, Focus Assist helps you easily block notifications, sounds, and alerts, to create a distraction-free environment. For example, you might be trying to concentrate on homework for an hour or two.
You can access “Focus Assist” in a few different ways, but the easiest is to type “Focus Assist” in your search bar. Now you can set some automatic rules, so Focus Assist turns itself on and off at certain time of the day or night. Or you can toggle Focus Assist on and off manually.
Be aware, Focus Assist will automatically turn on when you’re duplicating your display or when you’re playing a full screen game, but you can tweak these settings. You can also prioritize notifications, so select people and important apps always break through when Focus Assist is turned on.
As soon as Focus Assist turns off, you’ll receive summary of all the notifications and alerts you missed.
To ensure this is enabled, check the box next to “Show me a summary of what I missed while focus assist was on” at the bottom of the Focus Assist menu.
Dictation
This is something I’ve been wanting to see for some time now. It’s now easier to jot down a note or even write a paper with just your voice. You can also control your computer by speaking to it, such as starting programs, opening menus, clicking buttons, and more.
The first step is to set up your Windows 10 device to recognize your voice. To get going, type “Speech” in the search window and click on the option that says “Start Speech Recognition.” Choose what type of microphone you’re using, such as a headset, desktop microphone, or perhaps one that’s built into the computer.
After you walk through the prompts, and conduct a short audio test, make sure the toggle is set to “On” where it says “Dictate text and control your device using your voice.”
Now, place your cursor in any text field, either directly within Windows 10 or in an app, like Microsoft Word, for example, and Press the Windows key + H and start speaking into your computer’s microphone.
You can also use your voice to use Cortana, Windows 10’s digital assistant, for things like getting facts, setting reminders, sending emails, opening apps, and more.
Nearby sharing
I didn’t think I’d need this one, but I’ve already used it twice.
Aptly named “Nearby Sharing,” you can instantly share files – like documents, websites, photos, and videos – with other nearby Windows 10 devices, via Bluetooth or Wi-Fi.
To enable this feature, type “Nearby” in the search box at the bottom of your screen and then tap or click “Change shared experience settings.” Flick the tab to “On” and you can choose to share or receive content from “Everyone nearby” or “My devices only,” from the drop-down menu. By default, shared files you receive will be dropped into the Downloads folder, but you can change the destination.
Now, going forward, share content when you’re in a supported app – like Photos, File Explorer, or Microsoft Edge – by right-clicking on a file and choosing “Share.” You’ll see a list of devices in Bluetooth range (with the “Nearby Sharing” feature enabled). The recipient can be notified in the Action Center and will be prompted to accept or decline.
Microsoft Edge enhancements
Finally, there are some improvements added to Windows 10’s default web browser, Microsoft Edge.
Now that many laptops are touch-enabled 2-in-1s, where the screen bends back 360 degrees or detaches altogether, Microsoft Edge now offers a few goodies for those who like to read.
One solution is a full-screen reading mode, by clicking or tapping on the book icon in the URL window, followed by the double-arrow icon (or, as with past versions of Windows, hit F11 on your keyboard while your browser is open). Even better, though, you can now save .epub books you’ve downloaded for free (or bought at Microsoft Store), add bookmarks and manage them all in Microsoft Edge by clicking on Favorites > Books.
Based on your reading habits, you’ll also find suggestions there for new .epub books that you can find in Microsoft Store. Purchased books from the Microsoft Store are also synched and available in the iOS version of Microsoft Edge (and soon, Android, too).
Another new feature is called “Mute-a-tab.” When you have multiple tabs open while browsing in Microsoft Edge, click or tap on the “Sound” icon to mute and unmute a tab that is playing audio.
Finally, there’s an improved “Autofill” form option in Microsoft Edge. If you’re the only one who uses your computer, you can have your address, credit card (but not the CVV number), and other info saved, and then auto-fill into relevant web forms. To enable this, click the three-dot icon (…) in the upper right-hand corner of Microsoft Edge and select Settings>View Advanced settings>Autofill settings. Toggle the switch for “Save passwords,” “Save form entries” and “Save cards.”
This article was originally published at USA Today.