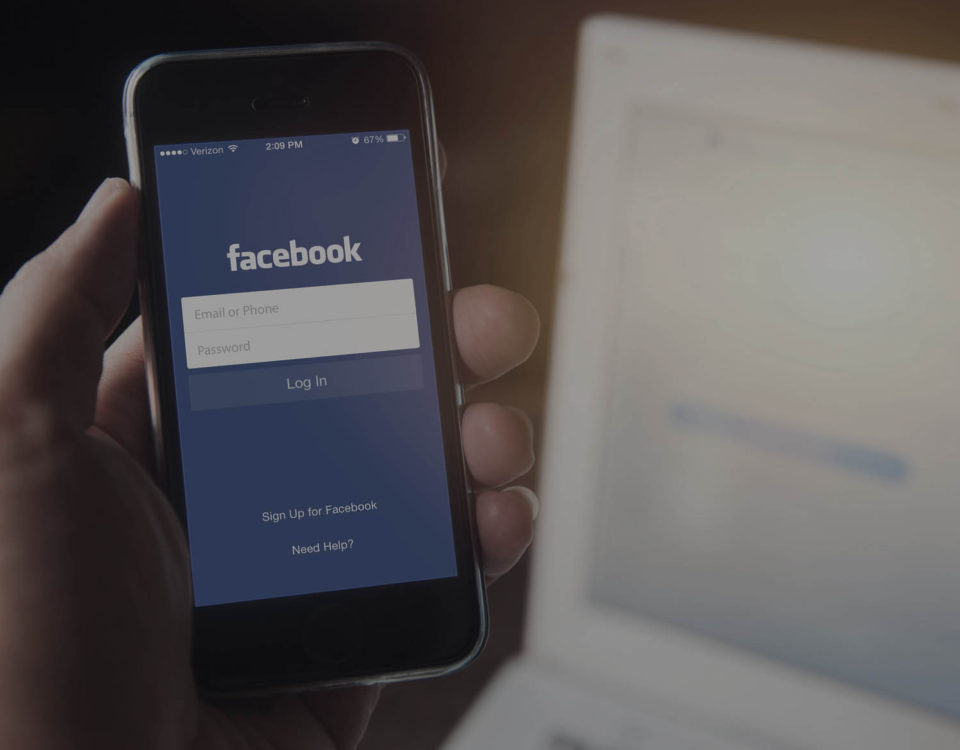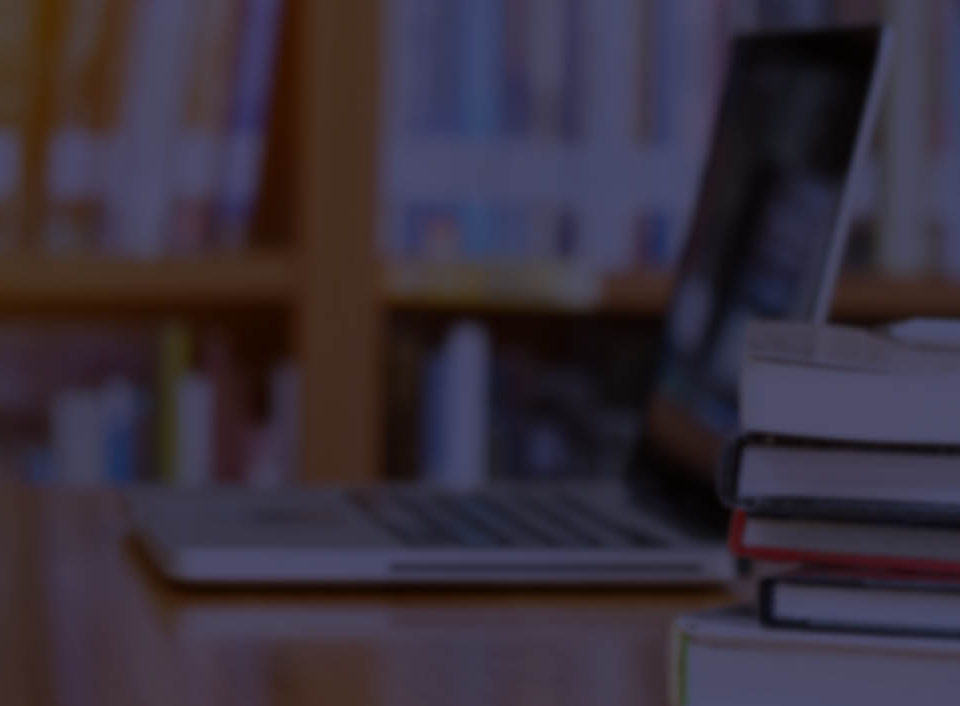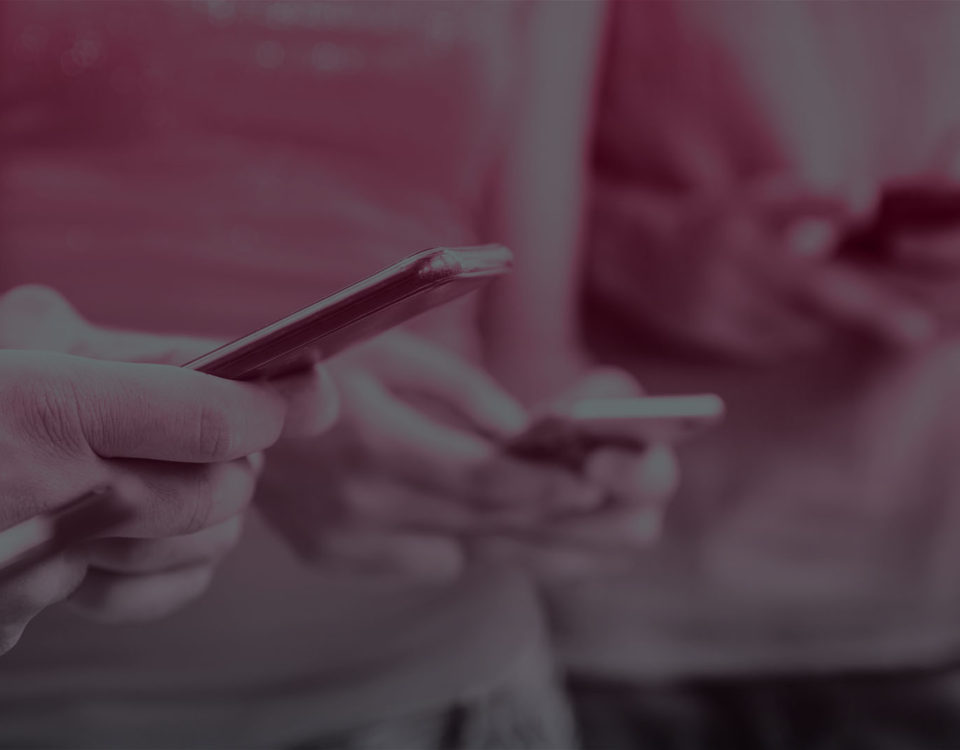How to use parental controls to protect your iPhone

Getting started with your new Windows 10 laptop
January 12, 2018
Microsoft agrees to ditch aggressive ‘Get Windows 10’ style pop-ups
February 6, 2018Apple already provides parental control Restrictions parents can use to limit their children’s smartphone use. Here’s what you need to know.
Even while we accept that coding skills are key to some future employment, Apple is under some pressure to improve parental controlsto help prevent children from becoming hooked on their phones. Apple already provides some protection parents can use to limit their children’s smartphone use. Here’s what you need to know:
What are Apple’s parental controls?
Apple has similar controls for iPads, iPhones, Macs and the Apple TV. Apple calls these Restrictions, and you can use them to block or limit apps and features that children can access on their device. Among other things, these tools can restrict use of Safari, the camera, Siri, FaceTime, AirDrop, CarPlay and individual apps.
You can also prevent others from deleting apps, making in-app purchases, playing multiplayer games. Privacy settings let you control things like location services, contacts, calendars, reminders and share my location, and you can apply account-related protections.
How to enable Restrictions
You enable these controls in Settings>General>Restrictions. Tap Enable Restrictions, and you will be asked to set a Restrictions Password. Be sure to remember this password, as you need it to change your restriction settings or to turn the protection off. If you forget the password, you will have to erase your device and set it up again in order to remove this protection.
Once you have enabled Restrictions, you can set up app-specific protection in the Restrictions list.
How to restrict access to apps
The Restrictions list provides a one-page list of apps, actions, types of content, privacy and Game Center features. At the top of the list, you can enable or disable use of the following apps:
- Safari
- Camera
- Siri & dictation
- FaceTime
- AirDrop
- CarPlay
- iTunes Store
- Music Profiles
- iBooks Store
- Podcasts
- News
- Installing apps
- Deleting apps
- In-app purchases
You manage access to any of these using the toggle buttons to the right of the item.
How to restrict access to content
You can also restrict access to content on your device. You can choose which region’s age rating system to support and forbid or enable playback music, music videos, podcasts, news and iTunes U content that contains content labelled as being “Explicit.”
You can also control what types of film, TV, books, apps, Siri and website content your children can access. For example, by tapping Films you can choose not to allow children to watch any iTunes Movies at all or limit it to age-rated content such as U, 12 or whatever you feel appropriate. Open the Siri section, and you’ll find tools that forbid Siri to use explicit language or search the Web.
How to control access to websites
You can use Apple’s Restrictions to control which websites your children can access. Tap Websites, and you will see three options:
- All Websites
- Limit Adult Content
- Specific Websites only
These should be self-explanatory — but the last is the most interesting. When you enable Specific Websites only, you will be presented with a pre-populated list of approved websites you may be happy for your kids to access on their iOS device. You can go through this list to change those entries, and you can also provide access to sites not included in this small collection by tapping the Add a Website item at the bottom of the Websites list.
To remove items from the list, tap the Edit button at the top right. You will see a red icon appear to the left of each listed site; tap this and then press Delete to eradicate that item.
How to control privacy
Restrictions also offers a bunch of privacy controls.
Location control is top of the list.
One cool feature: It provides you with access to all the existing apps on the device that demand Location information, enabling you to control this. It also lets you choose people to share your Location with — you might want to ensure your child always shares their Location with you. The best element here is that you can use Restrictions to prevent children switching Location Services off, meaning you can always see where they are.
You can also prevent children making changes to Contacts, Calendars, Reminders, Photos, Bluetooth Sharing, Microphone, Speech Recognition, Advertising and Media & Apple Music.
These different items can offer different options on different devices, so it is worth taking a swift look inside each set of controls to determine those most appropriate to your requirements. You can also prevent children changing current account, mobile data, app refresh, volume, TV provider and Do Not Disturb While Driving settings in the Restrictions section.
How can you tell if Restrictions are enabled?
When Restrictions are in place, you may find that some apps, features or services you are accustomed to using on Apple’s devices just don’t work. You may even find that apps you take for granted (Safari, Camera or FaceTime) are not visible on the Home screen. If you know the Restriction passcode for the device, you can easily enable these again — just access Settings>General>Restrictions, tap Disable Restrictions and enter the passcode. In some cases, you may need to speak with a school administrator to achieve this, as some educational establishments use profiles to apply restrictions to student devices.
How can this be improved?
Smartphone addiction is a genuine concern, but for most parents, the most effective way to ensure children are not developing huge problems with this is to do like Steve Jobs did and limit their use of technology at home.
Some parents may want to give their children more opportunity to make good decisions. Others may may want to use Restrictions in combination with Apple’s Restricted Access features to provide stronger limits to what children can do when using an iOS device. (I discuss Guided Access in this report.)
How can Apple improve these features?
I’d like to see the capacity to time limit access to apps on a granular basis — I may want the phone features to work 24/7 and want the device to work as an iBook or Kindle reader late at night even though I want to prevent access to the web or games. I may also want to limit access to some items to school breaks and particular times during the day.
Similarly, I imagine use of geo-location may also make sense, enabling parents to set up profiles that provide children with access to relevant and useful tools depending on where they happen to be at a particular time of day — if a child is far from home, I guess it’s likely parents will want all the communication apps to be working fine, but not when they are meant to be sat at the school desk or in an examination hall.
This article was written by and was originally published at ComputerWorld.